
The data simply represents sales made by customers on different dates. In fact, in many scenarios, you need to learn the use of Pivot Table in Excel, which is much faster and easier than using complex Excel formulas.Ībove is a screenshot of data that was inserted in Excel.
#Using pivot tables in excel 2013 how to
You can easily drag and drop rows and columns to summarize, analyze, explore and present the data.Įven if you are not well versed in the use of Excel, you can easily learn how to make a Pivot Table in Excel. Pivot Table in Excel becomes more useful if you have large numbers of rows and columns and you need to group the data together in different ways to conclude. When it comes to creating summarized data, easy-to-read tables, and customized charts to study trends and compare different data set, nothing can beat an Excel pivot table. If you are using Excel just to input data, then you are not utilizing the true potential of this software. Pivot Table is one of the most powerful features of MS Excel that enables you to extract helpful conclusions out of seemingly large clutters of data set. To get this change, click on the Tools control, and from the drop-down menu, I’ve chosen Fields Section and Areas Section Side-by-Side.Do you want to organize your data set and make sense out of it? Don’t want to spend thousands of dollars on data analysis software? Do you want a simple yet effective way of number crunching?Įxcel Pivot Table is exactly what you are looking for! What are Pivot Tables in Excel? I have also changed the configuration of the task pane (task pane layout). Customers and Regions tables are expanded to show their column headers (field names). The following figure shows the Active tab of the PivotTable Fields task pane. To take the Customers table under the Active tab, activate the All tab, right-click the Customers table, and choose Show in Active Tab from the options. You can take any table under the All tab to the Active tab. The Active tab lists only the Orders table and the All tab lists all the tables in the workbook.
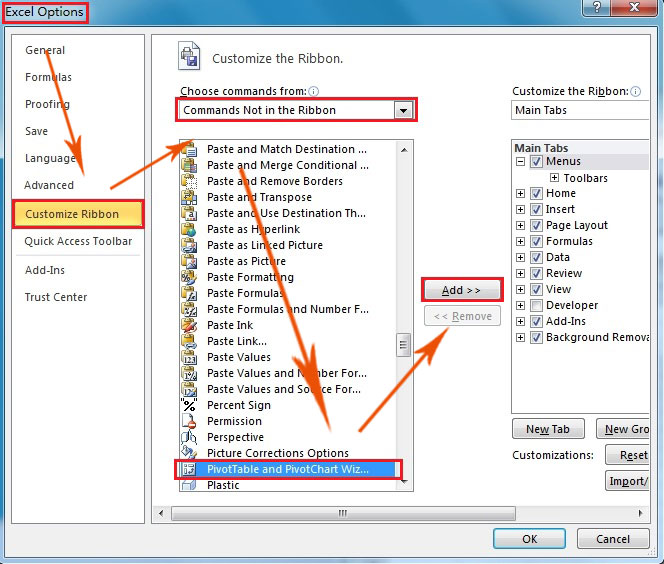
The task pane contains two tabs: Active and All. If you look at the PivotTable Fields task pane (on the right side of the newly created worksheet), you will find that it is a bit different as this time we’ve selected to work with Data Model. Select the Add This Data to the Data Model check box and click OK. Step 2Ĭhoose the data that you want to analyze and Choose where you want the PivotTable report to be placed – these two options will be as it is. The Create PivotTable dialog box will appear. Select any cell within the Orders table and choose Insert ➪ Tables ➪ Pivot Tables.
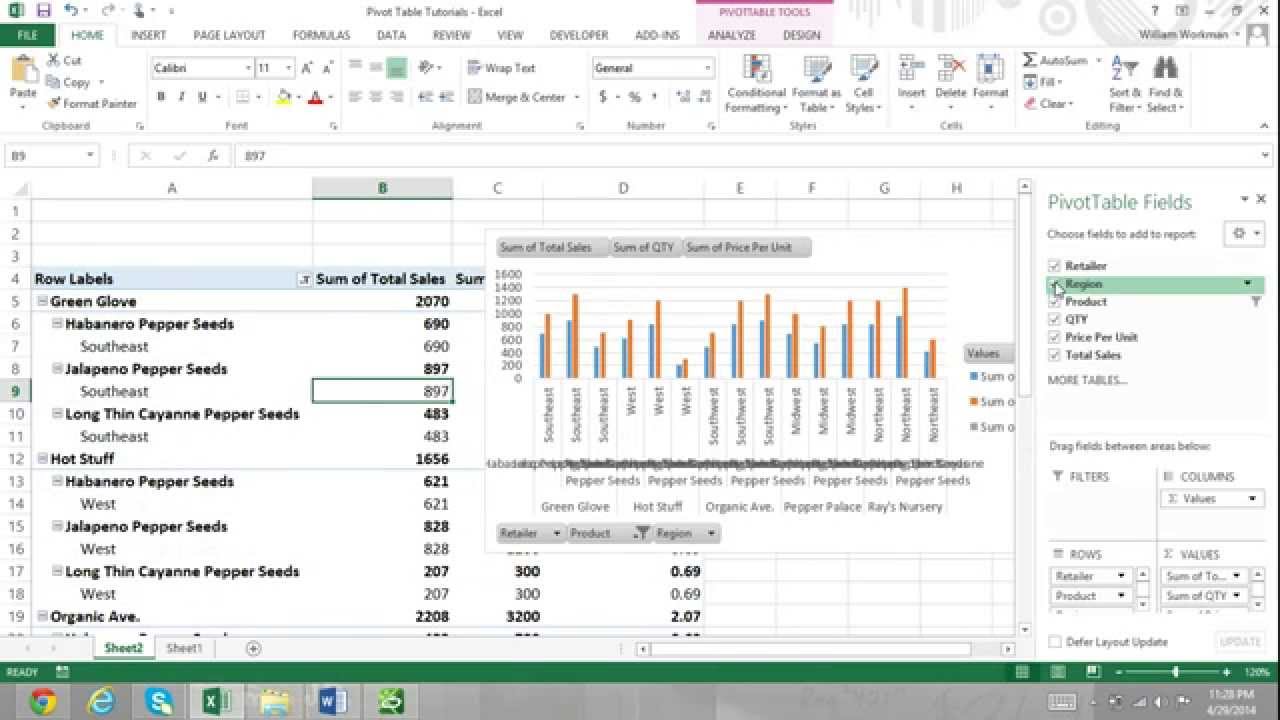
Here is the step by step process we have used to create the pivot table: Step 1 Therefore, we shall use all these three tables to create our target pivot table. Notice that the sales and date information is in the Order table, the state information is in the Customers table, and the region names are in the Regions table. Our goal in this example is to summarize sales by state, by region, and by year. In addition, you can’t create calculated fields or calculated items. The most notable one is: you can’t create groups.

Note: A pivot table created using the Data Model has some restrictions, when compared with a pivot table created from a single data table.


 0 kommentar(er)
0 kommentar(er)
